Working with Graphics in PowerPoint: 4 Simple Tips to Try

When it comes to working with graphics in PowerPoint, presenters might be surprised by the number of tools at their disposal.
If a picture is worth a thousand words, it makes sense that images would be an integral part of great PowerPoint presentations, right? After all, the best slides are meant to compliment and support your narration. And while choosing the best fonts and adding cool animations can help, the right images can often make the biggest difference of all.
Of course, there are certain best practices to follow when choosing graphics for PowerPoint presentations. But that doesn’t mean you can’t still get creative with your slides.
Here are four simple ways that anyone can create better, more professional-looking graphics in PowerPoint.
#1. Create custom shapes. PowerPoint includes a lot of set graphics and images to include with your slides, coming in a variety of shapes and sizes. But with a little creativity, anyone can utilize those figures to create any custom shapes they desire. Buildings, animals, vehicles (see below) – the possibilities are literally endless. Check out this video for a short tutorial on creating custom shapes in PowerPoint.
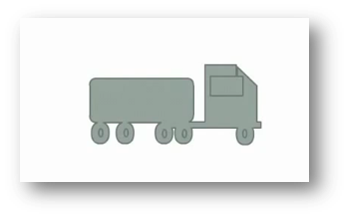
#2. Get familiar with Picture Tools. Most people know that the PowerPoint Picture Tools tab allows you to do simple things like add borders and shadows to images. But as Brainshark’s Paula Crerar explains, that’s really just the tip of the iceberg. This two-minute presentation explains how to use a few more advanced (yet simple) Picture Tools options, such as focusing the resolution of an image or editing a graphics background.
#3. Highlight parts of an image with Artistic Effects. Say you have a graphic with multiple objects, but you really only want to focus on one of them. Using the Artistic Effects option in PowerPoint, you can easily zero in on a single area while making everything else fade to the background (see below). The area of focus can be a person, product – anything. This short video demonstrates how the Artistic Effects feature works.
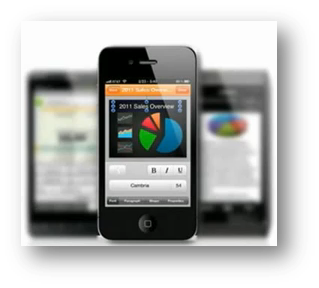
#4. Use silhouettes instead of stock images. While including pictures of actual people in your slides can be great, in some cases it’s preferable to simply “represent” a person instead. In PowerPoint, you can do this by transforming standard images and photos into silhouette outlines to use as characters in your presentations. And as this video explains, creating graphical silhouettes in PowerPoint is incredibly simple to do.

